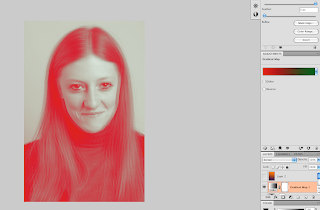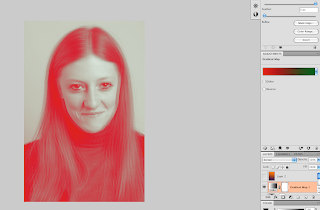
There are two ways that I will be discussing you can create this type of image.
The first few steps are the same in both ways.
1. Change your image to black and white.
2. Copy your background layer.
3. On the top layer change the opacity to somewhere in between 30% and 50%.
4. Use the move tool to move your top layer slightly over so it has a blurred affect.
5. Then add a layer mask, using the a black brush go over the main features so that they don't look blurred as the bottom image will be seen.
These next steps are either or...
1. Use the gradient map adjustment layer
2. Click on the slider to decide what colour you want.
3. Use the blend modes to see what looks best.
(these top two screen shots was using this method)
1. Use the gradient tool, this is on the same button as the paint bucket.
2. In the top left there will be the slider to decide what colour you want again.
3. Use the blend modes and opacity until you are happy with your image.
This image was done with the second method and I personally think it worked out better. The colours are blended better and doesn't look as harsh.